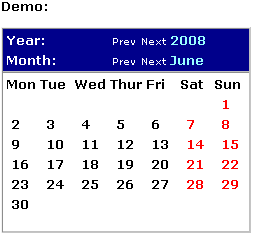The Process of Great Web Design Just to make sure we are all on the same page, lets begin with the basic definition for “web design”. According to Wikipedia, web design is:
“a process of conceptualization, planning, modeling, and execution of electronic media delivery via Internet in the form of Markup language suitable for interpretation by Web browser and display as Graphical user interface”.
The process of web design can be compared to the process of writing a research paper. In the conceptualization/planning stage, flowcharts (the outline) are created which illustrate the navigational structure of your website. In the modeling stage, static wireframes are created (the rough draft) which illustrate the skeletal layout for each section of your website. After the wire frames are created, graphics, colors and text are used to create the design of your web pages based on the layout of the wire frames. In the execution stage, your design is converted into a format supported by web browsers, text and content are added, and finally, your website is published live to the Internet for the world to see (final draft).
All three stages of the design process are equally important. Many web designers skip a stage in order to save time or because they don’t think that is is necessary. However, all three stages are necessary if your goal is to create a successful design and respectable website. Even if the three stages are used, there are many mistakes that web designers can make that will lead to poor-quality, non user-friendly websites.
It’s time to clean out the cabinet of bad web design practices and restock it with the good ones.
Stage 1: Conceptualization and planning
This stage is skipped more often than the other two stages. Most writers don’t enjoy creating outlines for research papers, and most web designers don’t like creating flowcharts either. Don’t be lazy. If you put forth the effort and plan out your website, then you will find the web design process to go smoothly with fewer mistakes made along the way.
There are a few things that you will need in order to effectively conceptualize and plan your website:
-a brain
-a pen and paper
-(optional) flowchart software
-a general idea of the different sections of your website
To begin, grab your pen and paper or launch your favorite flowchart software. We use OmniGraffle Professiona for Mac OS X which costs $150 per license but is well worth it if you create websites on a regular basis. If you’re on a PC, then SmartDraw is a great FREE piece of flowchart software that you can use. A pen and paper work just fine, though.
There are many methods to creating flowcharts. We are going to show you the most basic way to do it for the sake of time and the length of this article. If you want to learn more about flowcharts search for flowcharts on Google or Yahoo.
View the flowchart that we created when conceptualizing Chromatic Sites. (1) At the top of the flowchart we list the name of our website. (2) Next, we include each primary section of our website: Home, About, and Services. These sections are the main navigation for your website. What the names of each section will be is entirely dependent on the content of your website. Try to use as few sections as possible so that your visitors are not overwhelmed when navigating through your website.
(3) Next, add all of the secondary pages (subsections) that will be listed on each of the primary pages. For Home, we have included Professional Web Design, Web Development, and Search Engine Optimization. The secondary navigation needs to be more descriptive than the primary navigation. The deeper your website
The Dos
-Less is more; keep the number of primary sections to a minimum. We use 6 sections on our website which is more than enough -Whether you use a pen and paper or flowchart software, keep things as clean and organized as possible. Although you (and anyone working with you) are the only ones that will be using the flowchart, it still needs to make sense -Your primary sections should use broader terms, while secondary and tertiary terms should be more descriptive
The Donts
Creating a flowchart is pretty straight forward; however, there are a few mistakes that can easily be made:
-Don’t use very descriptive terms in your primary navigation unless your entire website focuses on one narrow topic -Don’t try and lump multiple topics on the same page. Create a general section for these topics and from that section create subsections. This will make the subsection (descriptive) web pages more likely to have better rankings in the search engines (Google, Yahoo, MSN, Ask) Once you have created a concise and descriptive flowchart, you’re ready to move on to the second stage of the web design process:
modeling.
Stage 2: Modeling
In the modeling stage, static “wireframe” mock ups are created. Each mockup illustrates a bare-bones skeleton of the layout for each of the web pages that will be included in your website. This stage is important because it gives us an idea of where different elements will be placed in our design. Some of these elements are:
-logo
-navigational menu
-content
-images, videos
To create these mockups, you can use a pen and paper or your preferred mockup software. In the past we have used Photoshop, but lately we have been using OmniGraffle Professional. OmniGraffle is not as resource intensive as Photoshop is and it allows us to assemble our wireframe mockups much quicker.
In addition, make sure that you have the flowchart(s) that you created nearby as you will need to reference these from time to time to make sure that you are mocking up all of the pages that will appear on your website.
Here is our example of how a wireframe mockup should look. As you can see, there are no colors or graphics included. This is exactly how a wireframe mockup should be - a skeletal layout of your design. The purpose is to be able to have a general idea of where each of the web page’s elements will be placed.
We usually begin from the top left and work our way down to the bottom. There is no specific way that a wireframe should look. Use your imagination. However, make sure that when creating your wireframes you don’t forget to include the most important elements of a website (logo, navigational menu, content placement, images/video placement).
If some of your pages will be using the same layout, then it is not necessary to mock all of those pages up (although you certainly can).
Just be sure to mockup any unique layout that your website will have.
You’ll thank yourself later.
The Dos
-mockup all unique pages
-include important elements (logo, navigation, content placement, images/video -placement) -start from the top and work your way down -reference your flowchart created in stage 1 to make you don’t forget to mockup any pages -save, save, save - like with anything on the computer, save your mockup(s) every 10 minutes or so
focus on clean, user friendly layouts -label your elements so you don’t forget what they are when you reference them in stage 3, execution -use other web sites as inspiration; there is nothing wrong with taking elements from other sites and making them your own (see “donts”)
The Donts
-don’t include graphics or colors (that’s for the next stage) -don’t make your mockups too “busy”; focus on clean, well organized, user friendly layouts -don’t skip this stage; it is just as important as the first and the last -if you take elements from other websites, make sure you don’t plagiarize; there is a difference between being inspired by another website to create certain elements of your design and blatantly ripping off their layout and colors
Stage 3: Execution
n the third and final stage, execution, the planning from stages 1 and 2 are combined to assist in creating a live, interactive website.
The third stage is by far the most time intensive since you will be 1) creating the graphics 2) creating the content, and finally, 3) converting the web designs from images into code that web browsers use to present your website to the world.
By the time you reach the third stage, you should have a clear idea of:
-how your visitors will get from one place to another (stage 1, flowchart) -how your web pages will be laid out (stage 2, wireframe mockups)
If you don’t have a clear idea of these two things, go back to the first and second stagees and continue to develop them. You will find that the third stage is easiest when you have constructed a clear, concise battle plan for designing your website.
Ditch the pen and paper
In stage 3, you need to be using Photoshop or another image editing program since you will be using colors and graphics to create the layout for your website.
We usually begin creating the “home” page (index) first. Use your wireframes that you created in stage 2 as a template for each of the pages you create. However, instead of using solid boxes, use graphics, colors and text instead. Each page must look exactly how you want them to look on the Internet since this is the final stage of the design process.
Be sure to include the background for your navigation (but don’t actually add the text to your image). When converted using CSS (cascading style sheets), your navigation should be in the form of text and not images. Images are not crawl-able by the search engines (the keywords used in your navigation won’t be indexed in the search engine results pages, meaning fewer people will be able to find your website).
When you’re happy with your designs and feel that they are ready to be put on the Internet, it’s time to break apart the designs so that you can create a CSS based layout. For more information on converting your layouts to CSS or marking up your website in CSS, visit w3schools.com. After looking around the Internet, we couldn’t find a decent image-to-CSS tutorial - so expect one from us in the coming weeks. Converting your designs into CSS is extremely important since table layouts are a thing of the past.
Here is an example of a nearly-completed website of the layout we mocked up in stage 2. This was taken directly from our web browser and as you can see, there is now a logo, colors, a pretty navigation system, a footer, and a most importantly, a clean, organized layout.
Thanks to the planning in stages 1 and 2, our layout is well-organized and easy to use.
The Dos
-reference your templates that were created in stage 2; though it is fine to deviate from your original layout, you shouldn’t need to -do some research before creating your actual design; get ideas from other sites and make them your own (without plagiarizing) -include color and graphics to create the final look for your web pages -use CSS (cascading style sheets) to convert your designs from images into markup understandable by web browsers -reference your flowchart from stage 1 when coding your pages with hyperlinks; it is better to use a drop down menu that includes all (or the majority) of the links in your website on every page; this will allow for easier navigation and also make your pages easier to crawl when the search engine spiders stop by; a great place to get CSS drop down menus is at DynamicDrive.com -finalize your design while working in Photoshop or whatever image editing software you use; it can be a pain to make changes to your design once it is converted into markup (code)
The Donts
-don’t include the text in your navigation menus when converting to CSS; instead of using image text, use regular text that is readable by search engine spiders -don’t use tables when converting; even if you need to buy a book on CSS, it will be worth it; tables are dead -don’t skip the first two stages just to save time; your website WILL be better if you start from the beginning of the web design process (instead of at the end) -don’t forget to compress your images when they are cut apart for CSS; there is nothing worse than a slow loading website because of large image files; Photoshop has a “Save Optimized For Web” option (CS3 - “Save for Web and Devices”)
Process Makes Perfect
By following a web design process such as the one illustrated in this article, you increase the chances of creating a website that is well-organized, easily navigable, and very user-friendly. Lets face it - if visitors get lost or become confused while attempting to surf your website, they might hit the back button and look for a more user friendly website. People do not like to think when it comes to finding their way around websites. Don’t make them think. You do the thinking by planning out your website from stage 1 to stage 3 and you will find that more people will enjoy visiting your website.